Welcome to Parade!
We are so excited to share Parade with you in this Welcome Guide! Feel free to skip around to a particular section by clicking on it in the table of contents.
For all Northeastern students and staff members, Parade is available for download on iOS and Android!
TABLE OF CONTENTS
- Logging in and Signing up
- Adding an Organization (Org)
- Requesting Admin on an Existing Org
- Following vs Admin
- Deleting Events
- Sharing Events
- Personal User Profile
- Creating Events
- Search
- Explore
- Dashboard
- Leave Feedback (Please!)
Logging in and Signing up
Students and staff will need to login with their husky/Northeastern gmail account. Once
opting to sign-in with Google, type in your entire husky email (<lastname.f>@husky.neu.edu
or <f.lastname>@northeastern.edu). You’ll then be redirected to the familiar Northeastern
single sign on page. We never store (or even see) your password.
If this is your first time logging in, you’ll be directed to registration. You’ll be asked
to pick at least three tags. Tags are pieces of data that we use to curate your Parade
experience. Tags could be a college like Khoury, a theme like community, or my
personal favorite: free food. You may pick as many tags as you’d like. You can view or
edit your tags later by visiting your Personal User Profile (more on that later).
Adding an Organization (Org)
Next stop on the registration flow asks if you’d like to add your organization to Parade. Parade relies on student leaders and staff members adding and maintaining their organization’s homepage. Note that you can create an org at any time from the “add” button on the dashboard, not just when initially signing up for the app!
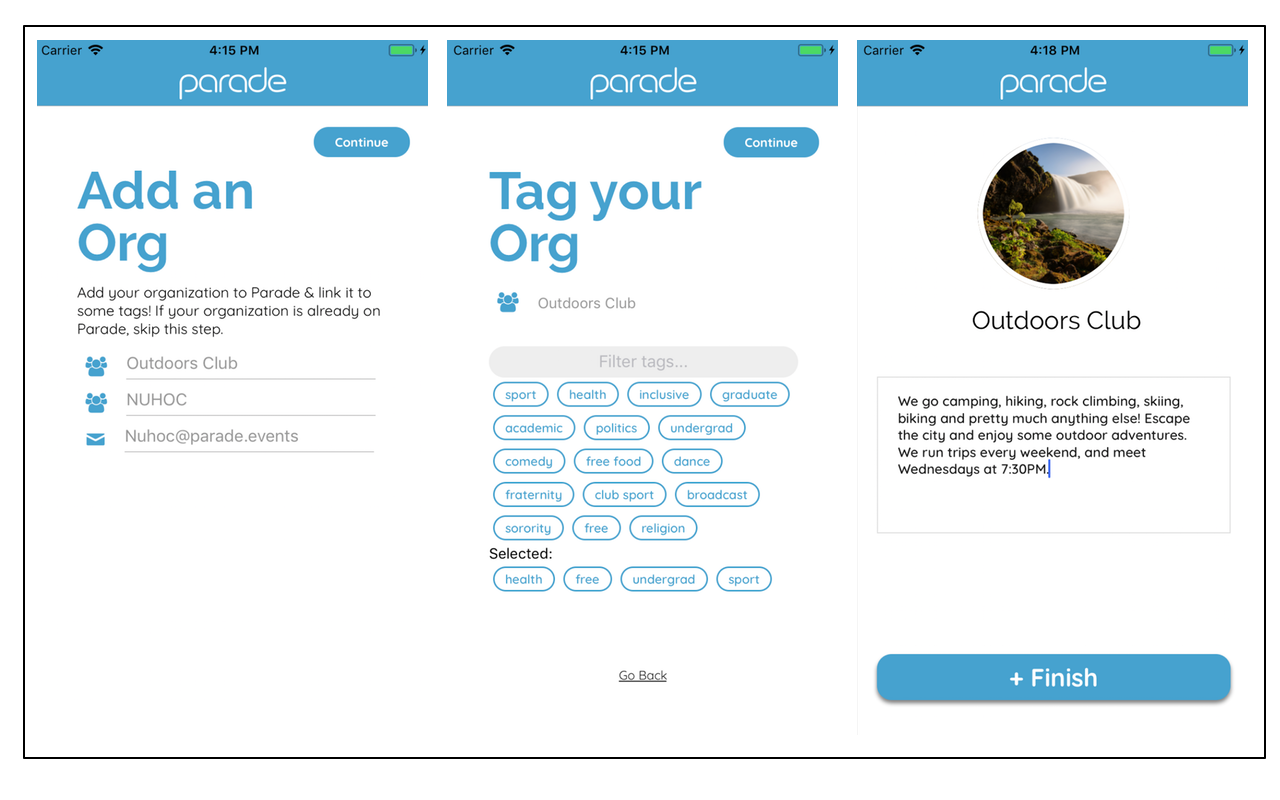
Important Note: Designate one person from your org’s e-board to create the Parade page.
An org should only be created once. Later (in-app), the creator can easily add additional admins.
When you create an org, you are automatically made an admin of the organization. Being the admin of an org lets you:
- Post events on behalf of the org
- Accept other people’s requests to become admins
- Delete events Admins of orgs appear publicly at the bottom of an organization’s profile page.
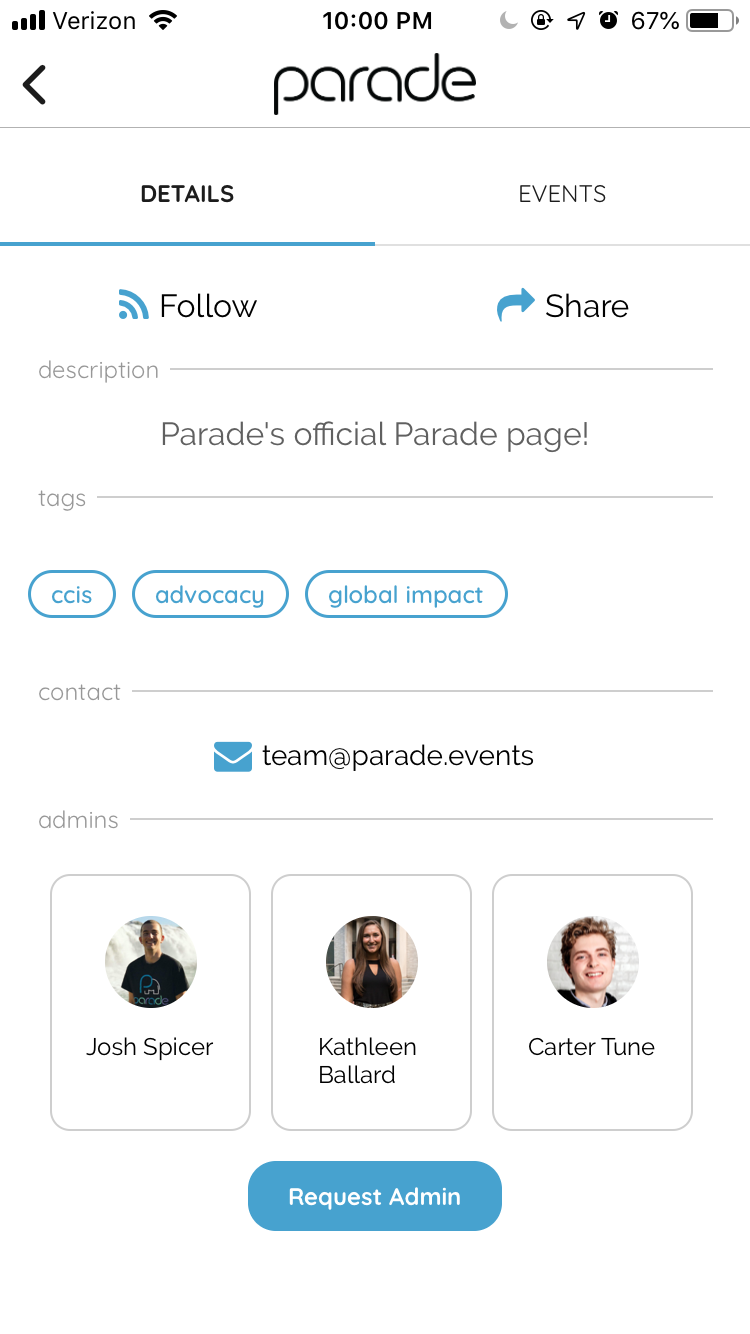
Requesting Admin on an Existing Org
Becoming an admin of an org requires an existing admin to approve the request. At the bottom of every org is a button titled “Request Admin”. Tapping that button will place your request in the “Notification” queue of the existing admin(s).
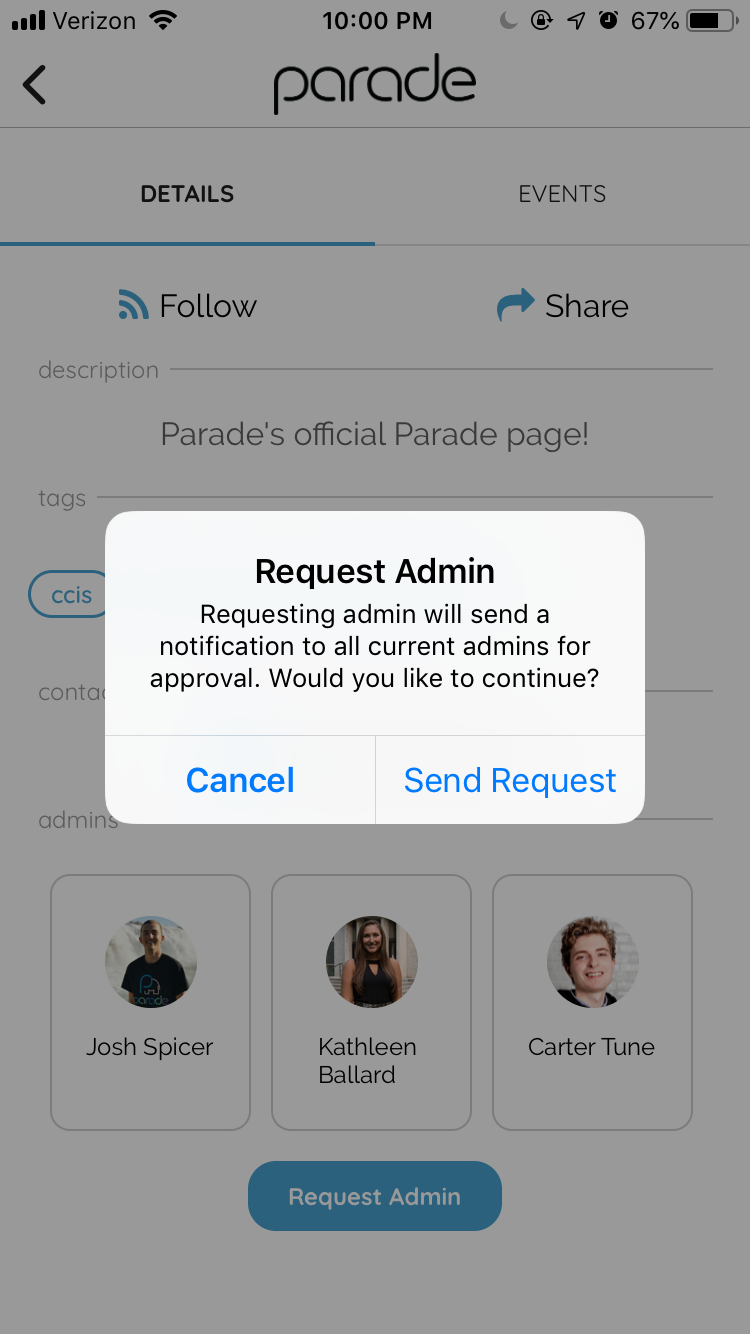
The approver will need to manually visit this page on their account. The Notification page can be accessed by using the dashboard to navigate to the Calendar page, then selecting the Notification icon in the top right corner. Admins will only receive a push notification if these are enabled in settings (more on this later), so be sure to let an admin know that you have sent the request.
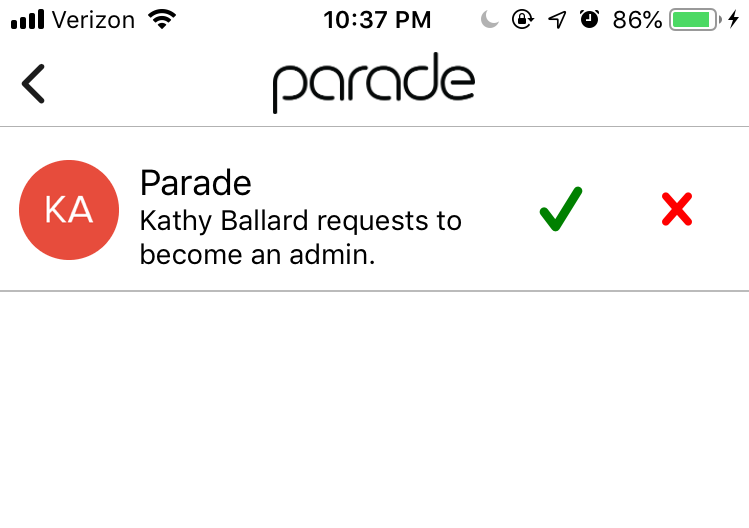
Following vs Admin
Following: Anybody can follow an organization by visiting an org’s profile page and pressing the “Follow” Button. This will add the org to the user’s “Orgs” page and place all upcoming events into a dedicated section of their “Explore” page. Following is a good way to keep up with clubs you frequently take part in. All events on Parade are public. Following is a convenience, and not necessary to view an org’s events.
Admin: Orgs generally only have a handful of admins. These students are responsible for keeping the org’s events up to date. Admins can (and should) also follow their org. You may be an admin of an unlimited number of orgs.
Deleting Events
Deleting events is normally unnecessary - events are automatically removed once the event concludes. If an typo was made, or an event happens to get canceled, admins can delete the event by navigating to the event and pressing the trashcan at the top, right corner of the expanded event’s details page.
Sharing Events
Events and orgs can be easily shared. On iOS and Android, a page will pop up presenting different sharing options. Anybody logged into the app can tap this link on their phone and be brought directly to the event or org.
Personal User Profile
Tapping on your profile in the dashboard navigates to your personal profile. Your profile keeps track of events you’ve shown interest in, as well as provides a list of orgs you are an admin of and orgs you’re following.
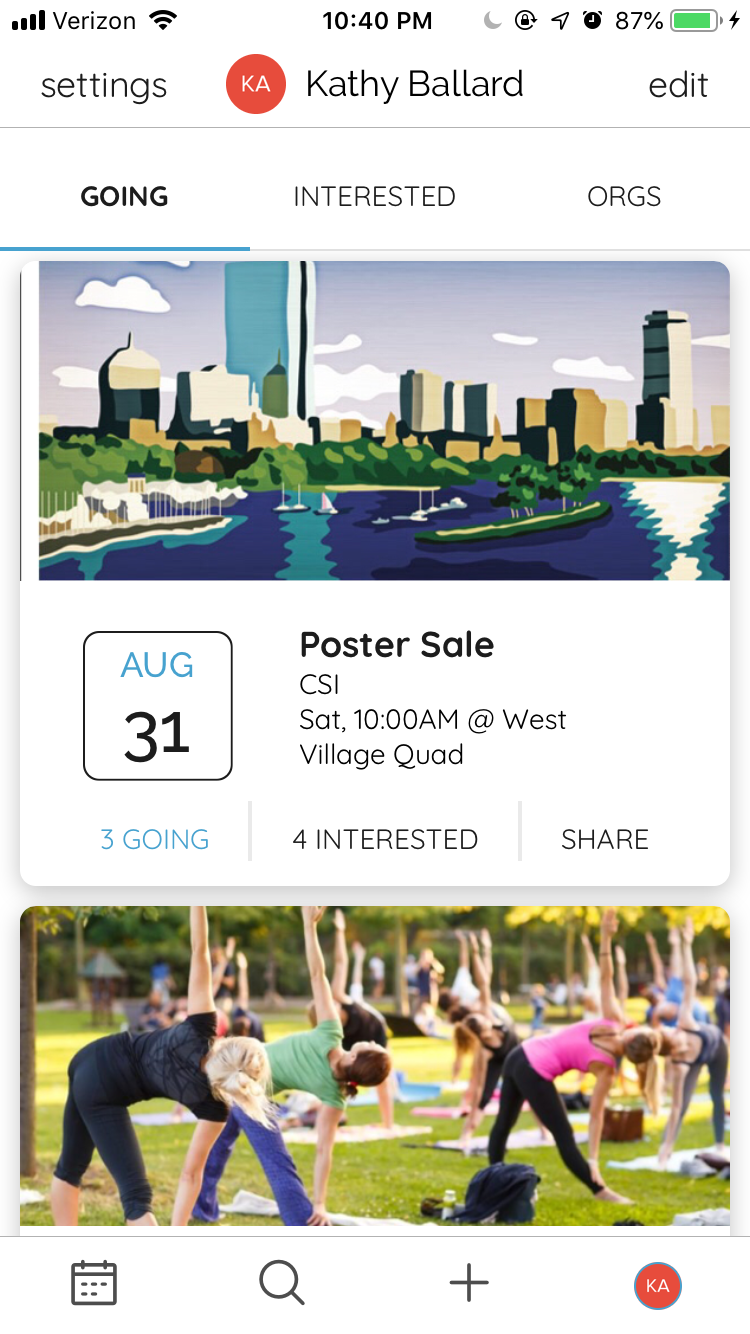
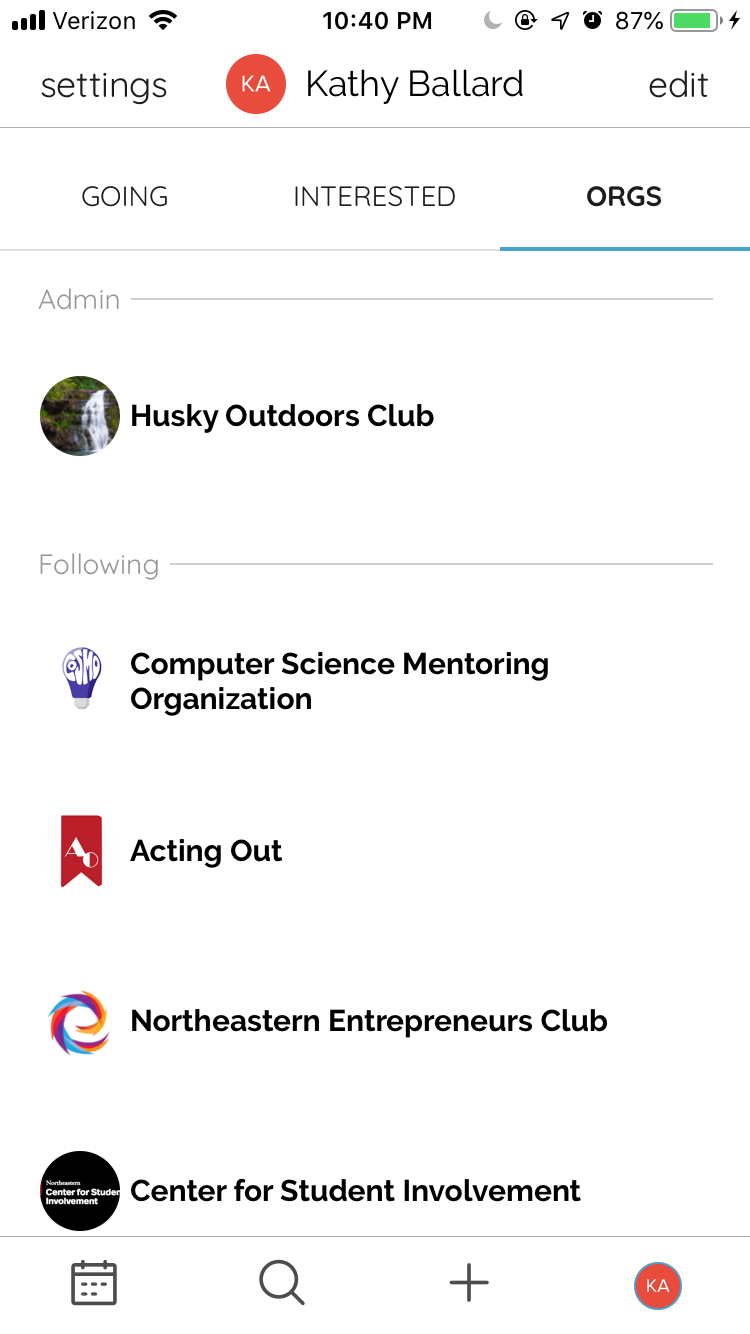
From this page you can also edit your profile using the edit button in the top right, or adjust settings using the settings button in the top left. Here, you can enable push notifications, set event reminders, and activate Google Calendar integration.
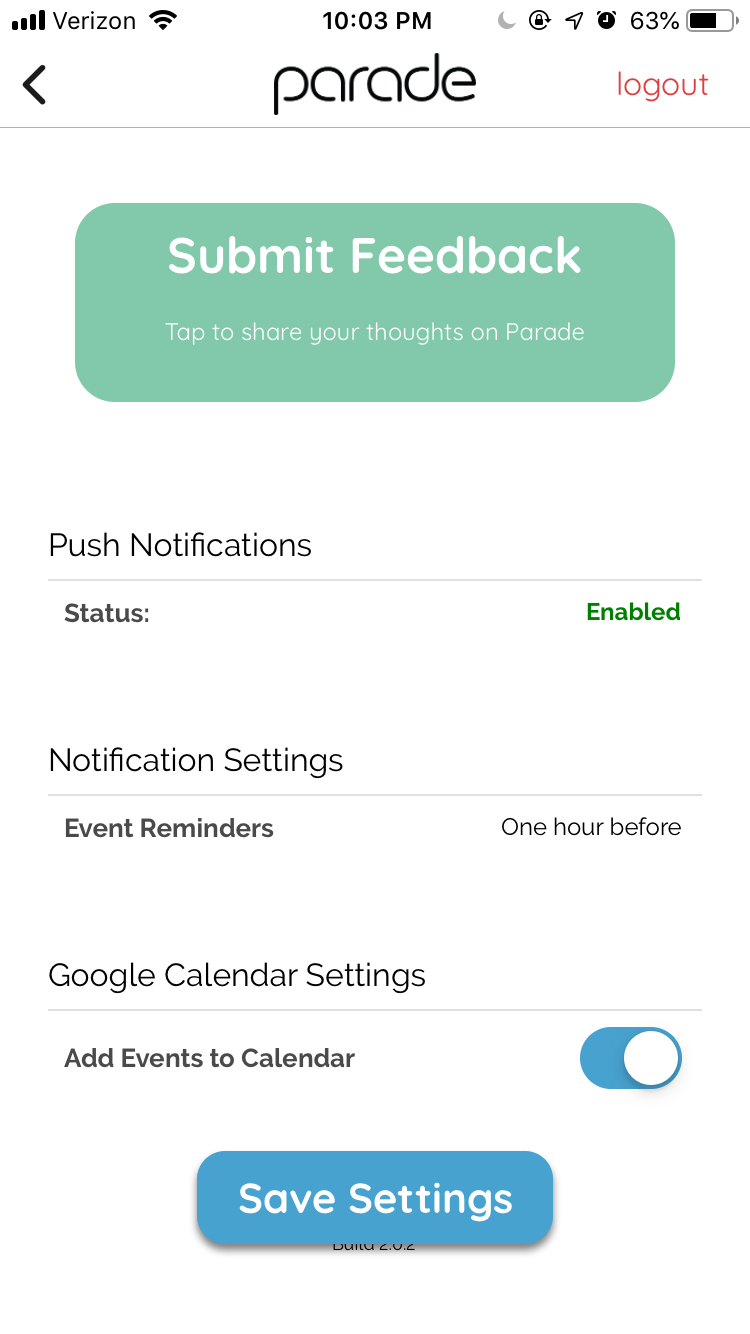
Creating Events
As mentioned earlier, only org admins can post events. Using the dashboard, click on the Add button, then select the account box at the top. Select the org for which you’d like to add an event, or select “Create New Org” to create a new one. A name, location, start time, description, and tags are required for events. You may also specify an end time, or upload a photo. Please wait until the photo is completely loaded before submitting!
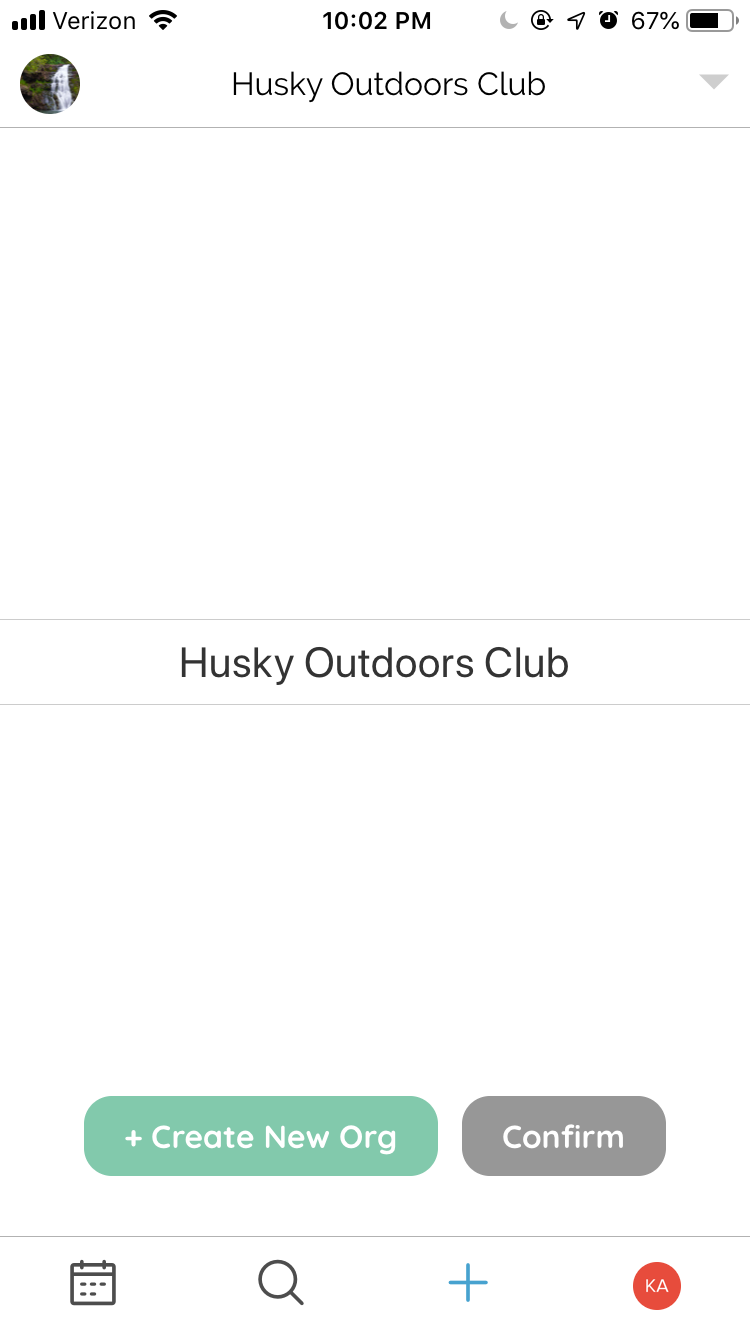
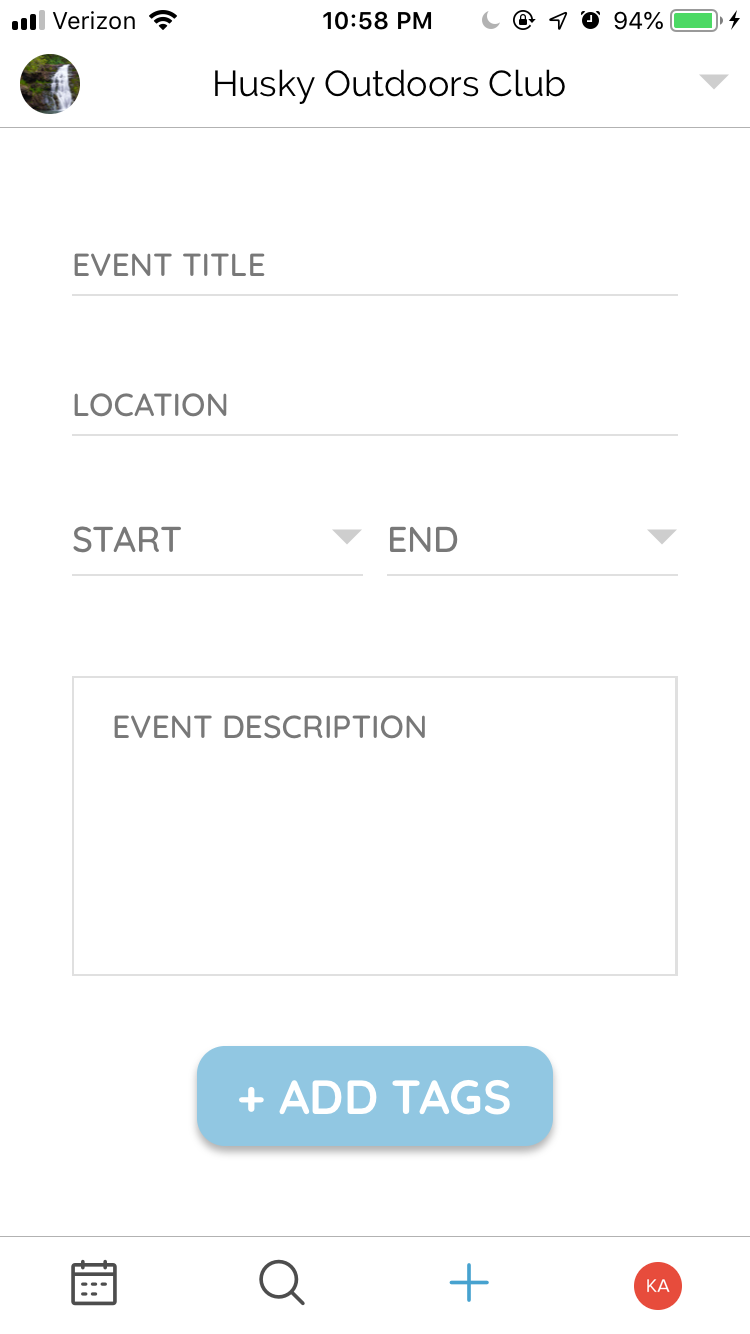
Search
Parade includes a simple search function located at the top of the Explore page. You may specify between searching orgs or searching events. The searching algorithm looks for whole words in the org or event’s title, and will automatically start searching once you stop typing.
Explore
The Explore page is the central hub of Parade! At the top of the Explore page is the current day’s Spotlight. This event is curated algorithmically, or by Parade staff. The Explore page is meant to be dynamic and curated to your personal tastes (specified by the tags you’ve chosen). Some sub-categories on the Explore page include: “Events Following”, “Orgs You’ll Love”, “Top Events”, and “Explore Tags”.
Dashboard
The dashboard is the main method of navigating between pages in Parade, located at the bottom of the screen with 4 buttons: Calendar, Explore, Add, and Profile.
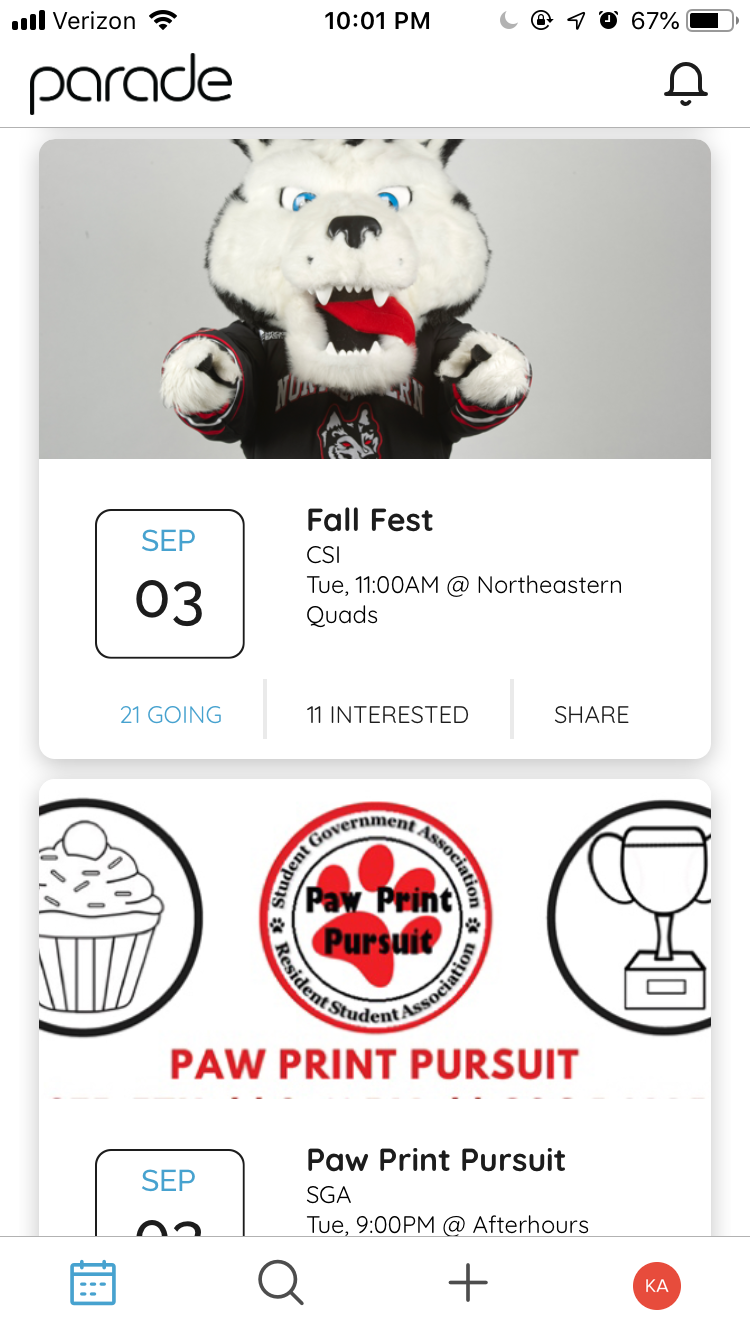
Leave Feedback (Please!)
PLEASE leave us feedback on the app. Whether it be a bug you found, a feature you want, or just general comments - we’d love to hear it! We are constantly working to improve the app, and your feedback helps steer the development further! Submit feedback by clicking the settings button in the top left corner of your personal user profile. Alternatively, you can email us directly at feedback@parade.events!